iPadでお絵かきするときにおすすめのアプリ、Procreate。
有料アプリだけど、1200円くらいの買い切りでずっと使えて機能が充実してます。
ペンの種類だったり、ぼかし機能だったり、そんなに絵が得意じゃなくてもなんとなくそれっぽい絵が描けちゃうから描いてて楽しいよ!
今回はiPadで絵を描いてみたいけど、使い方がわからないというデジタルイラスト超初心者の方のために、プロクリエイトの使い方を解説したいと思います。
iPadで絵を描くためには何が必要?
まずは必要な道具!
- iPad
- Apple Pencil
これだけかなぁ〜
あとは、もし写真とかをトレースして描きたい場合はその画像も用意しておいてください。
私は今回は、一枚の画像を下地にして絵を描いてみました。
この絵を描いてみるよー!
今回は、解説用にこの絵を描いてみました。
ジャーン!

私はちょっとリアルっぽい絵が得意じゃないので、描き込むのが面倒になって途中でやめちゃったんだけど、それでもなんかそれっぽいでしょ(?)
アプリを立ち上げて新規キャンバスを作成
まずはアプリを立ち上げて、新規キャンバスを作成します。
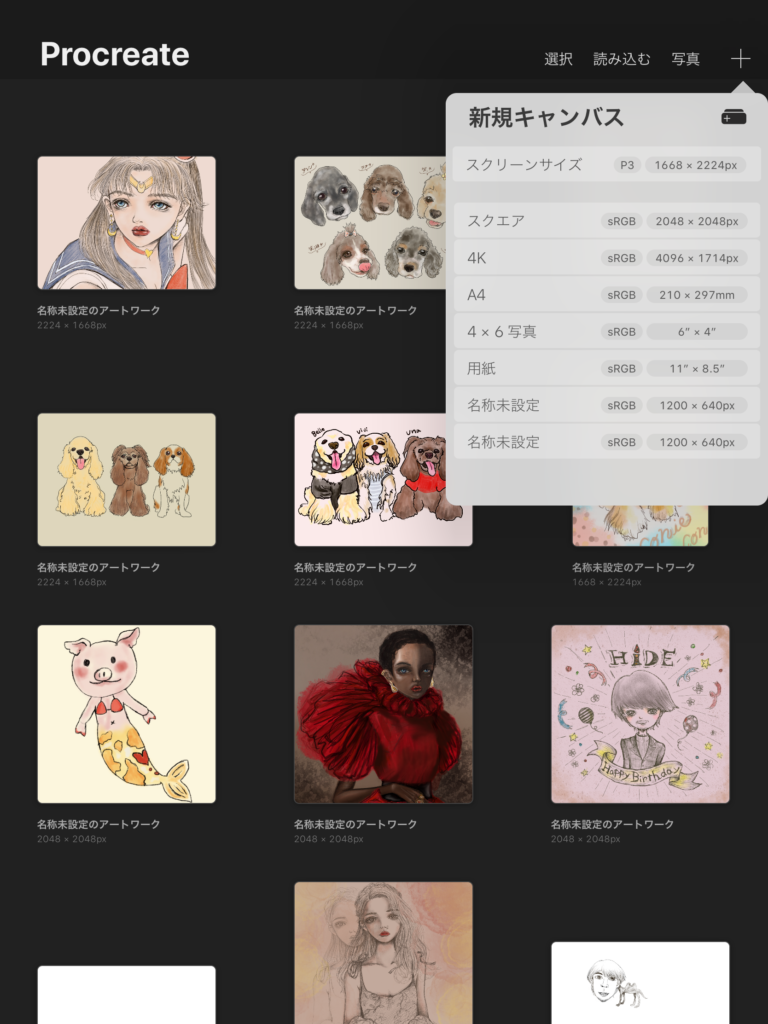
右上の+マークをタップするとキャンバスサイズが選べるようになっています。特に何を選んでも大丈夫です!今回、私は上から2番めのスクエアを選びました。
描いている途中でキャンバスサイズを変更したくなった時も、後から変えることもできるよ!
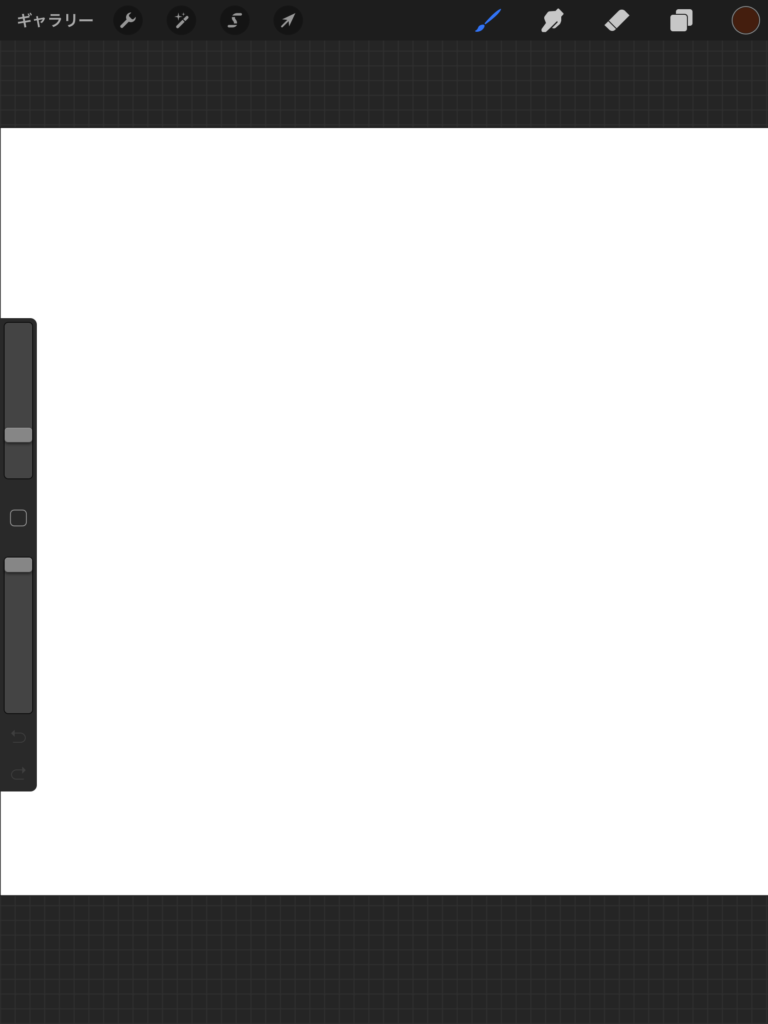
はい!新規キャンバスが作成されました!
キャンバスに写真(画像)を読み込む
Procreateでは、iPadにダウンロードされている画像をキャンバスに取り込んで使用することができるようになっています。
撮った写真を絵にしたい時とか、絵を描く練習にもなるし便利ですね!
今回はこちらの画像をトレースして絵を描いてみたいと思います〜

まず、レイヤーを確認!

上にあるツールバーの右から2番めがレイヤーいじれるところになっています。
ここを確認だけして、背景色にではなく「レイヤー1」に画像を取り込みます。
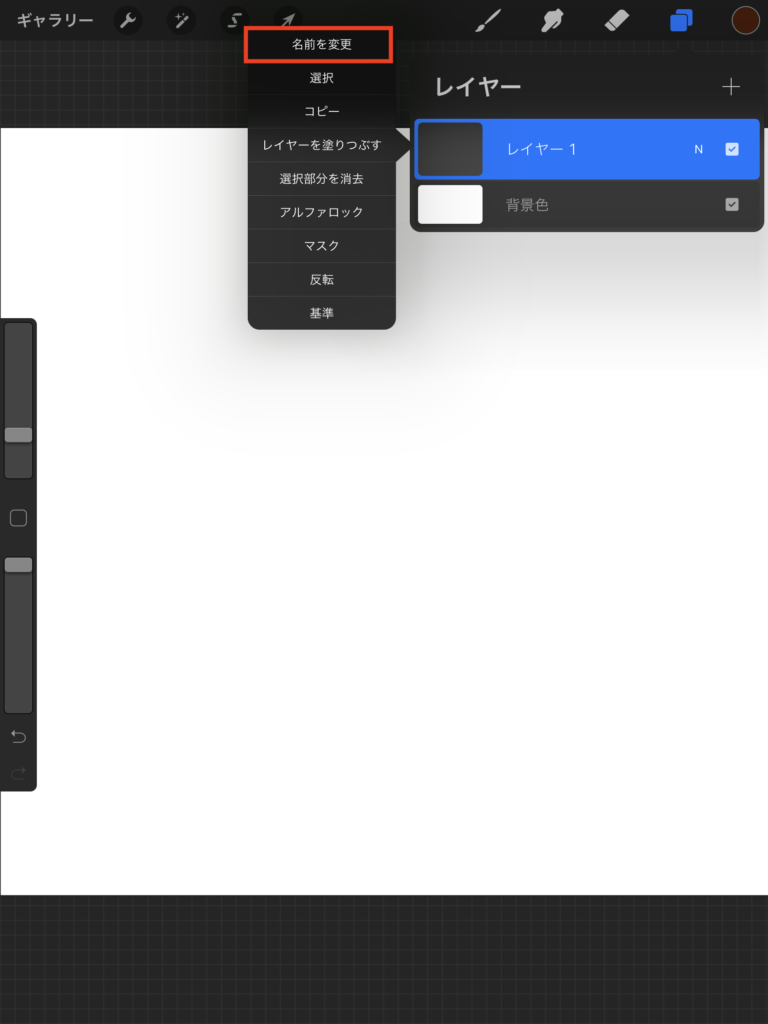
どれがどのレイヤーかわかりやすいように、名前を変更することをおすすめします。
レイヤー1をタップすると画像のように吹き出しが出てくるので、一番上の名前を変更で入力ができるようになります。
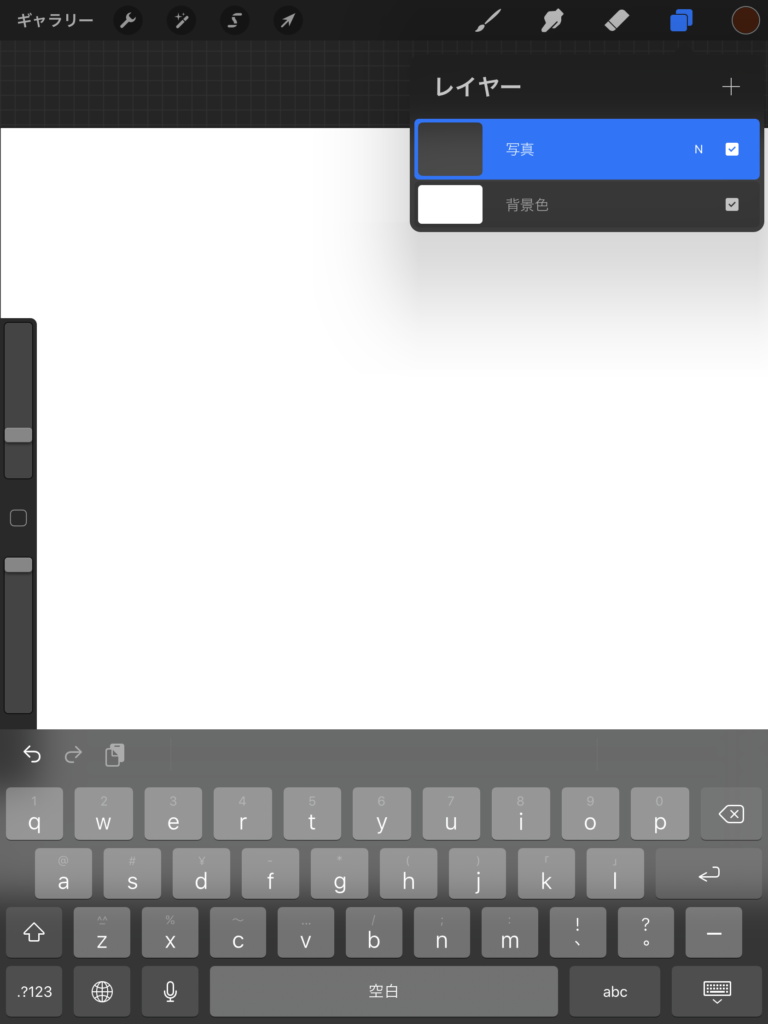
写真という名前に変更しました。
次に、上のツールバーの左にある工具のマークをタップすると、写真を挿入が出てくるのでこちらをタップ。
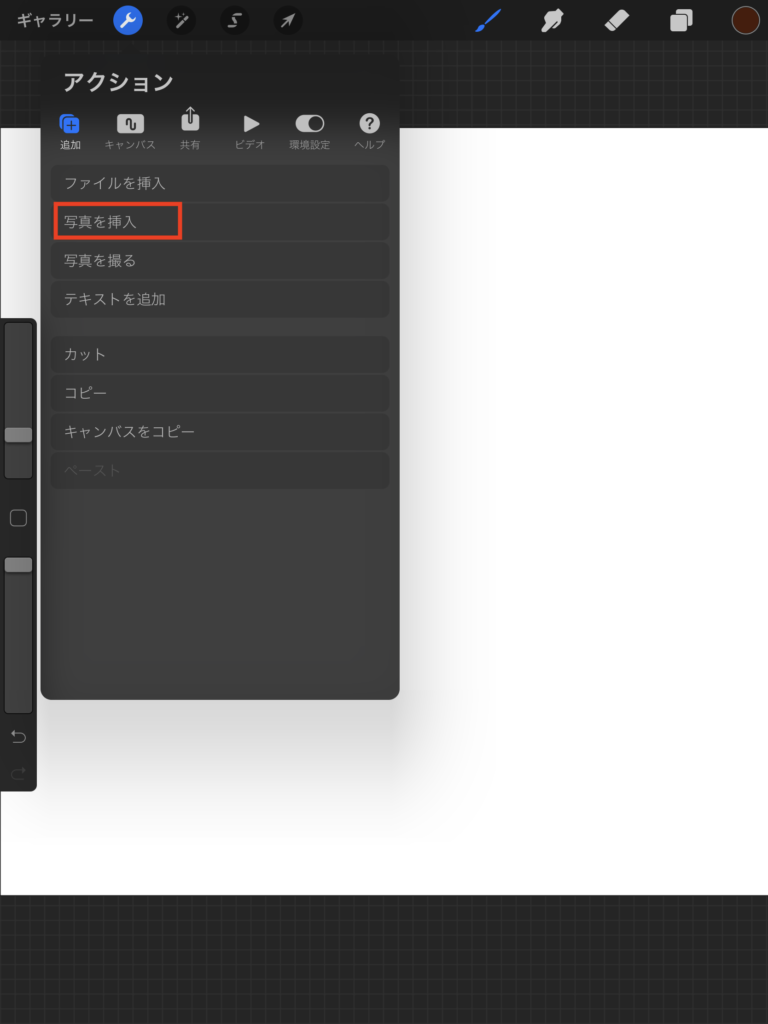
タップして、カメラロールのギャラリーから入れたい画像を選びましょう。

↑こんな感じで画像が挿入されました。
画像の外枠にある青ポチを動かせば、画像を拡大・縮小することができます。
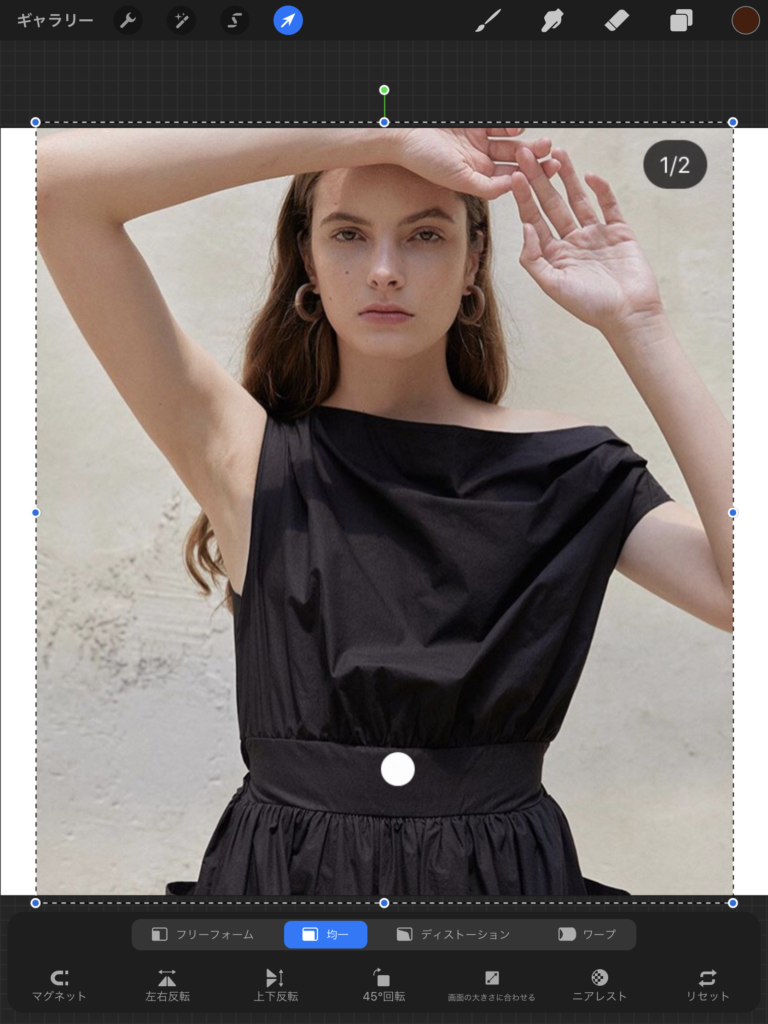
今回は画面いっぱいに描きたいので、こんな感じで拡大しました。
ちょっとまって、レイヤーってなに????
サラッとレイヤーって言っていますが、そもそもレイヤーとは?
デジタルで絵を描いたことがない方は、レイヤーの概念がわからなくて苦労すると思います。私も最初学校で習った時、Photoshopのレイヤーが謎すぎて出だしすぐにつまずきました。。
レイヤーとは、透明なフィルムのようなものの層と考えるといいと思います。
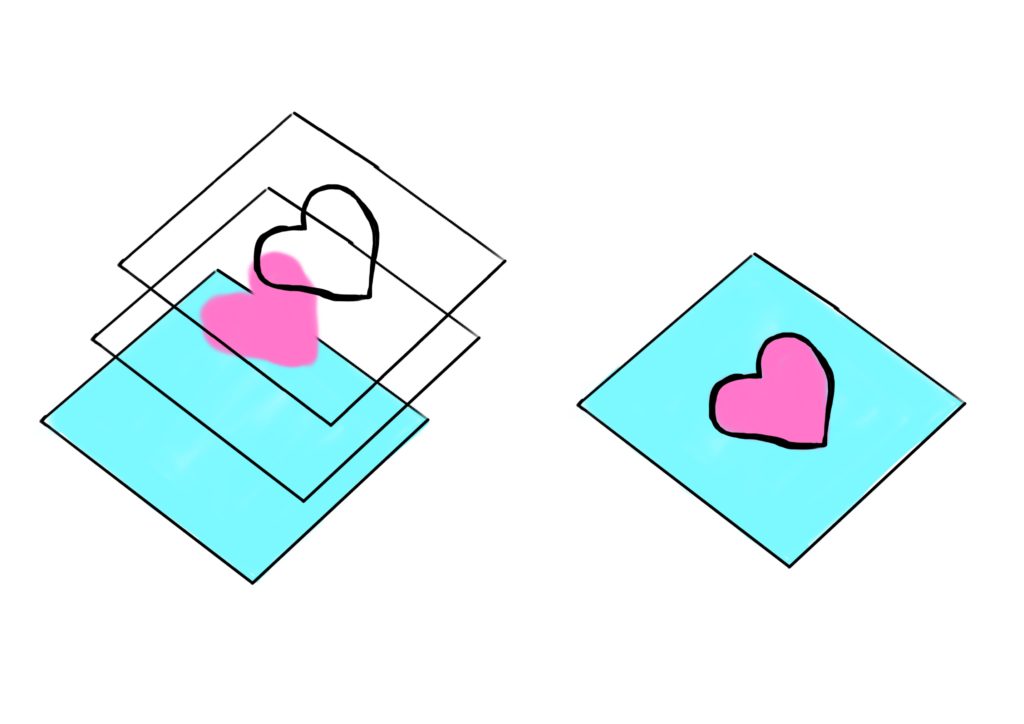
↑レイヤーの図。
右のハートの絵は、左のように背景・ピンクのハート・ハートの縁が重なって描かれています。
少しややこしいですが、デジタルで絵を描くときはこのレイヤーの機能がとても便利になります。
図のように一枚一枚レイヤーを重ねて描いていくことで、レイヤーごとに修正や変更などがしやすくなるのです。
例えば、一枚のレイヤーに線画を描いたとします。
その線画のレイヤーにそのまま色を塗ったのはいいけれど、色が線からはみ出して汚くなってしまって、そのはみ出した部分を消したい時。
消しゴムを使うと、うまく線だけ残してはみ出し部分を消せればいいのですがなかなか難しいしい。
また、後からこの色じゃなかったなぁと感じ色を変更したい時、同じレイヤーで描いてしまうと他の変更したくない部分まで一緒に色が変わってしまいます。
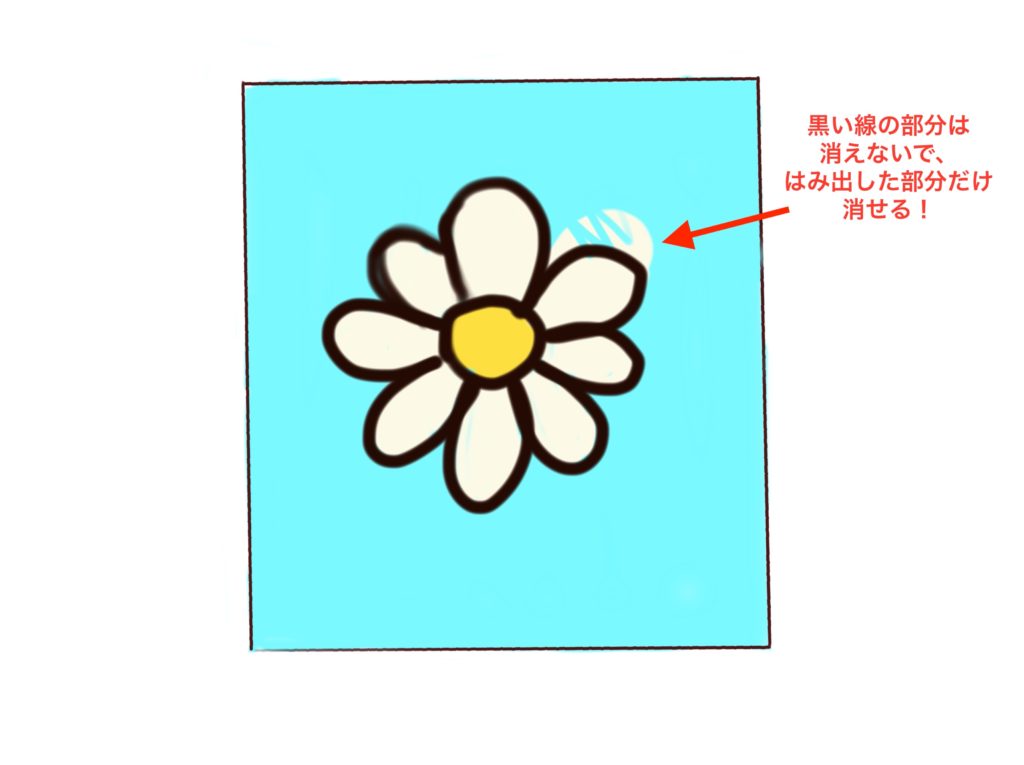
最初から線画は線画、着色は着色、とレイヤーを分けておくと、線を修正したいときは線画レイヤーだけを編集。色を変更したいときは着色レイヤーだけを編集。ということができるのです。
レイヤーは順番を入れ替えることができるので、前に出したい線や色などの重ね順も変更することができます。
これがデジタルイラストのいいところ!
だからたくさんのレイヤーが重なって一枚の絵になっていきます。私が今回描いたイラストも、これだけのレイヤーが使われているよ。
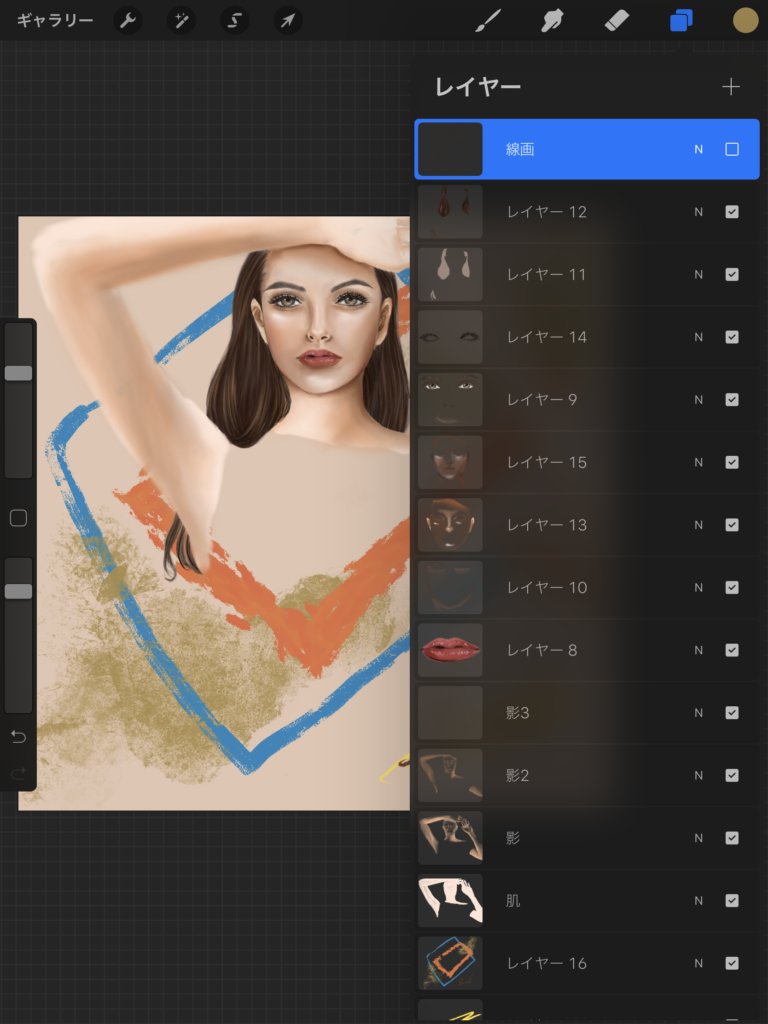
うまく伝わったかなぁ〜
描きやすいように、写真レイヤーの透明度を調整
次に、線画が描きやすくなるように写真レイヤーの透明度を調節しましょう。
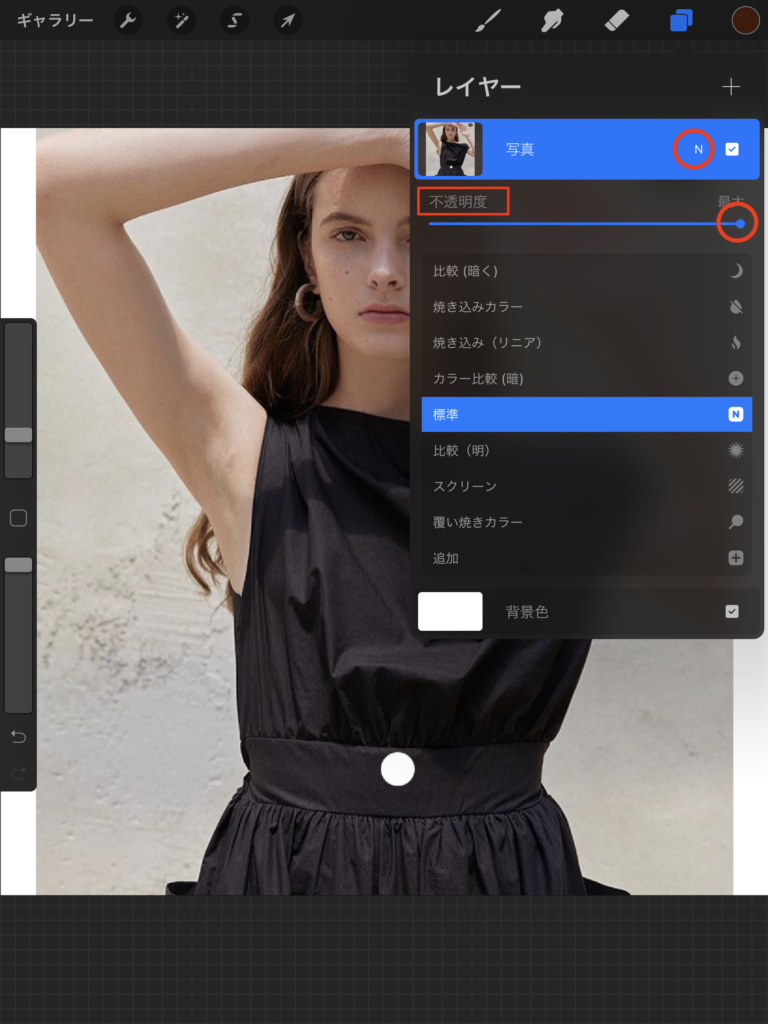
写真レイヤーの右端にある小さい「N」をタップすると、上の画像のように不透明度が変更できるバーが表示されるので、こちらで自分がちょうど良いように調節してください。
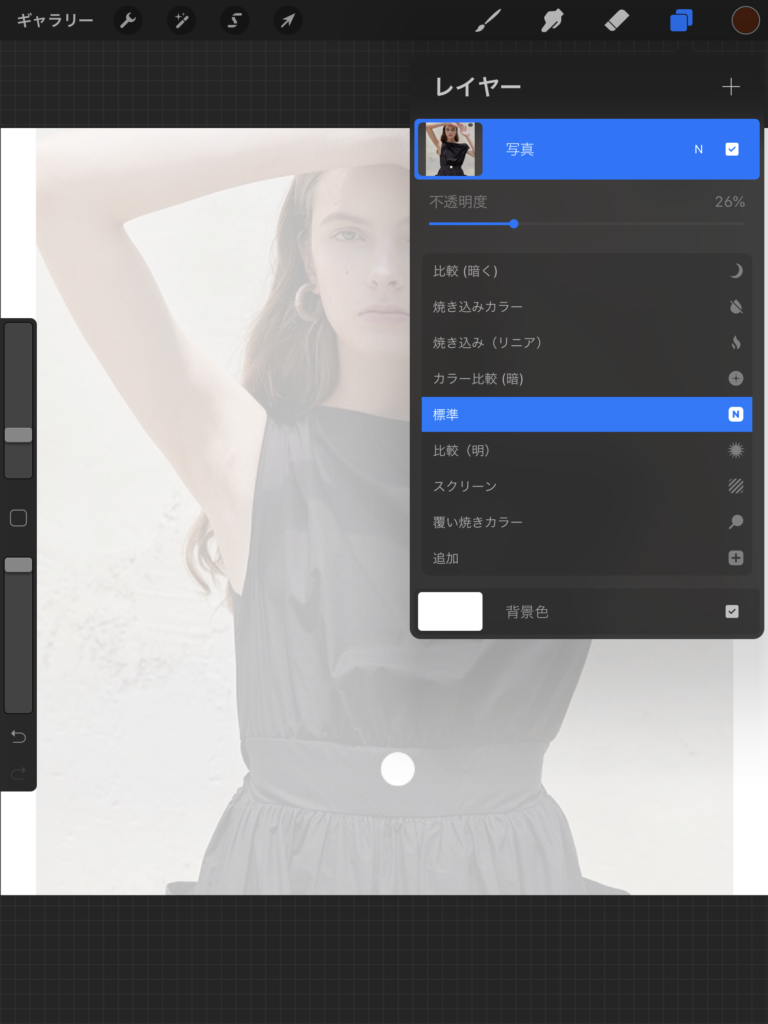
私はこれくらい、薄くしました!
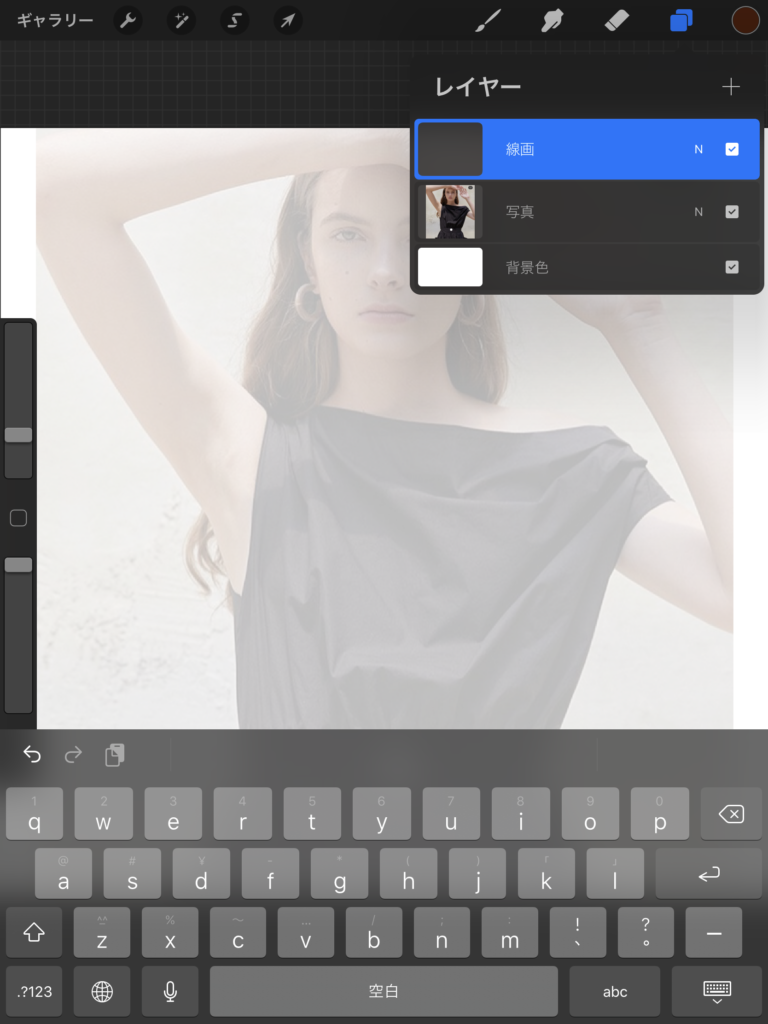
この画像の調整が終わってから、線画レイヤーを作り、線画を描いていきます。
(後からでもレイヤーさえ分けていれば、画像の透明度は調整できるので必ず線画レイヤーを作る前にやらないといけないということではないよ!)
線画レイヤーを作り線画を描く
いよいよ描き始めます!
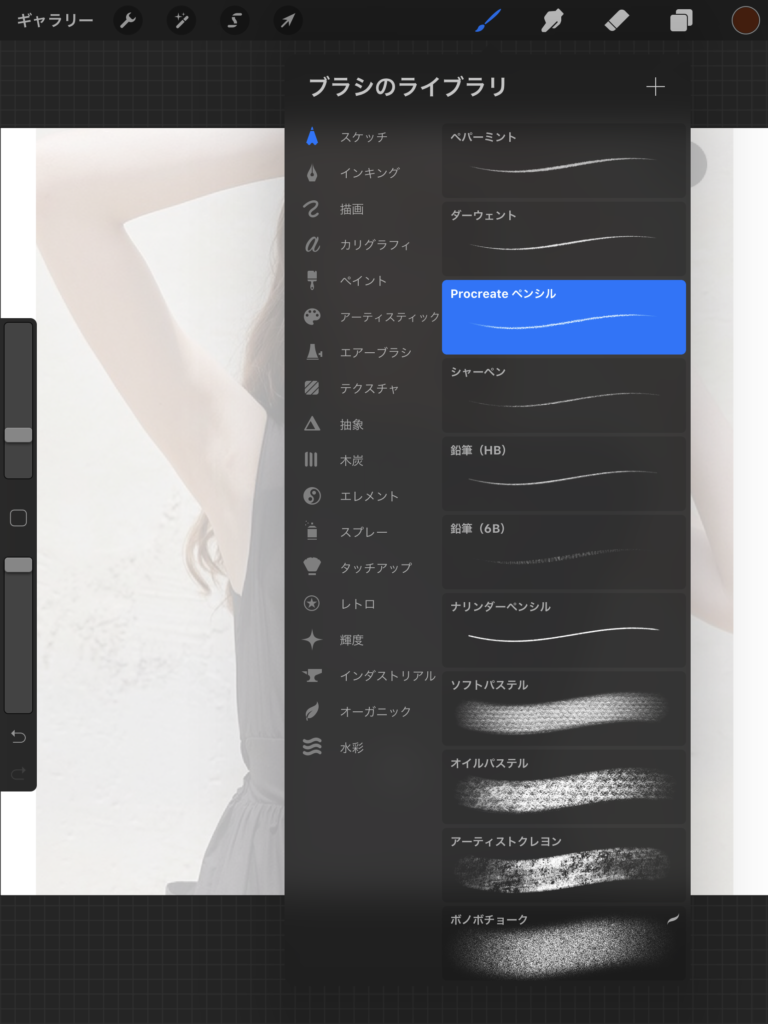
上のツールバーにある筆のマークがブラシがたくさんあるところです。いろんな種類のブラシがあるので、好きなものを選んで線画を描きましょう。
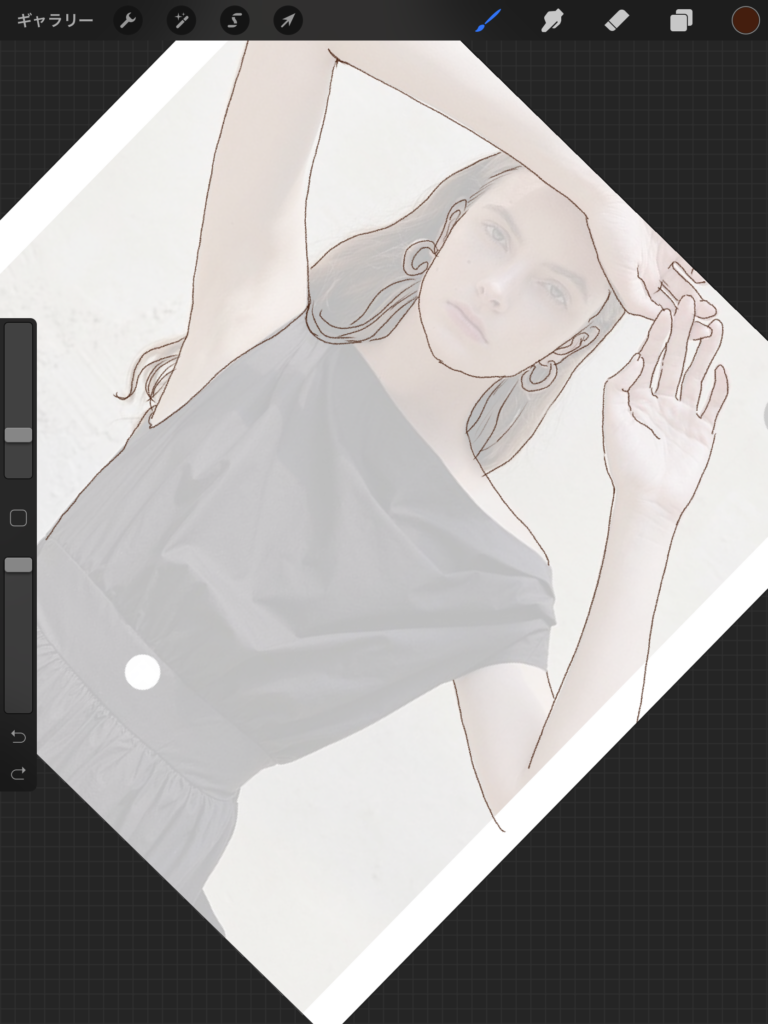
画像を指で回転させることもできるよ。
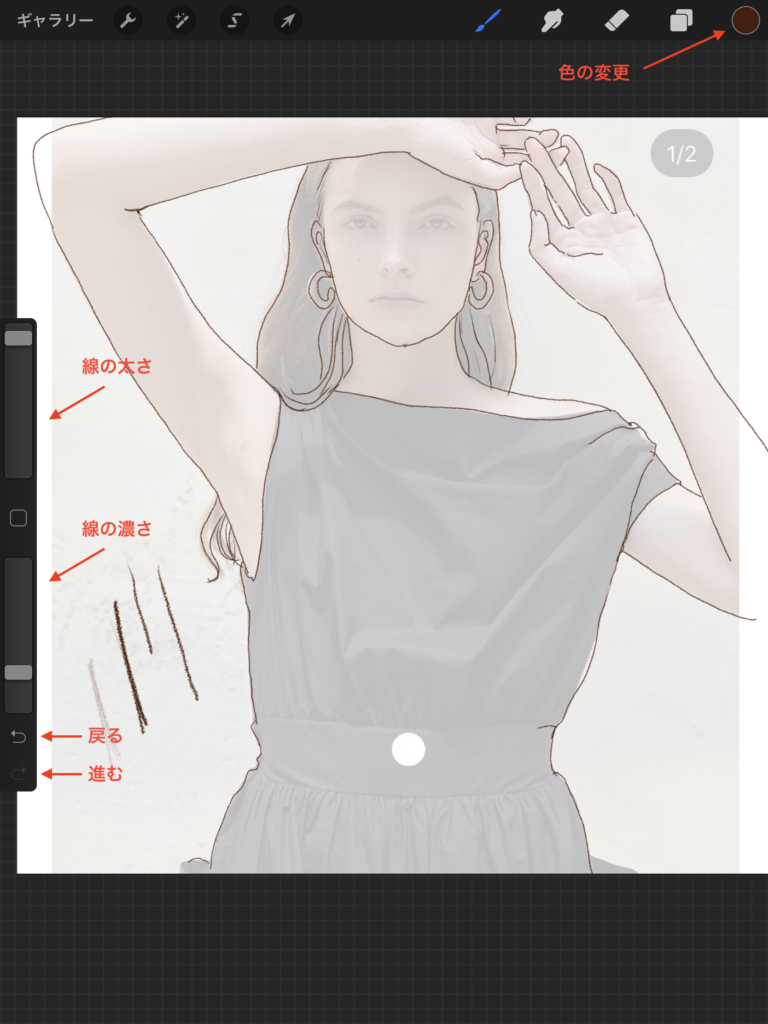
こんな感じで、色の変更は上のツールバーの右端の丸、左側の角いバーでは線の太さや濃さを調整したり、間違えたときは戻ったりすることができます。
着色レイヤーを作り色を塗っていく
次に、同じ手順で着色レイヤーを作ります。
線画を見ながら色を塗っていきたいので、着色レイヤーは線画レイヤーの下にくるようにしましょう。

写真レイヤーをタップしてから+マークをタップすれば、そのまま線画が一番上のまま新しいレイヤーを作ることができます。
もし、線画レイヤーのまま+マークをタップしてしまって線画レイヤーの上に新しいレイヤーが作られても、そのレイヤーを長押しするとドラッグできるようになり上下に移動させることができるので、線画の下に肌を塗るための着色レイヤーを作成しましょう。
もとの写真を見ながら描きたいときは、写真レイヤーを複製してあいているスペースに置いて描くと良いでしょう。
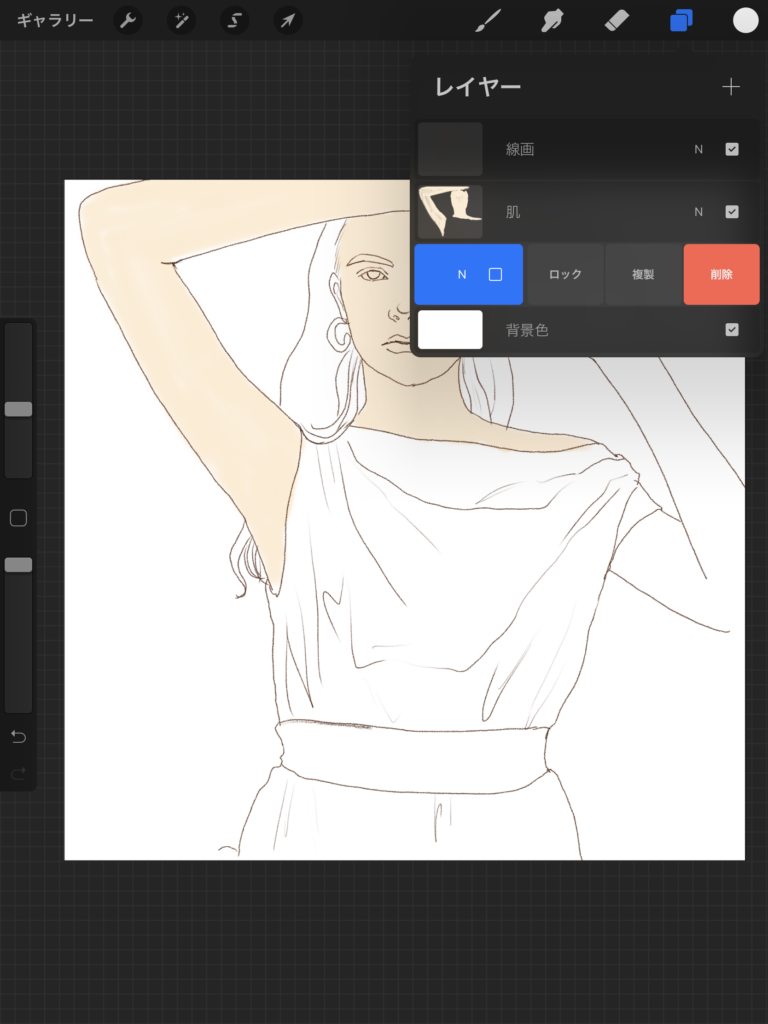
写真レイヤーを左にスワイプすると、ロック・複製・削除の項目が出てくるので、複製を選択。
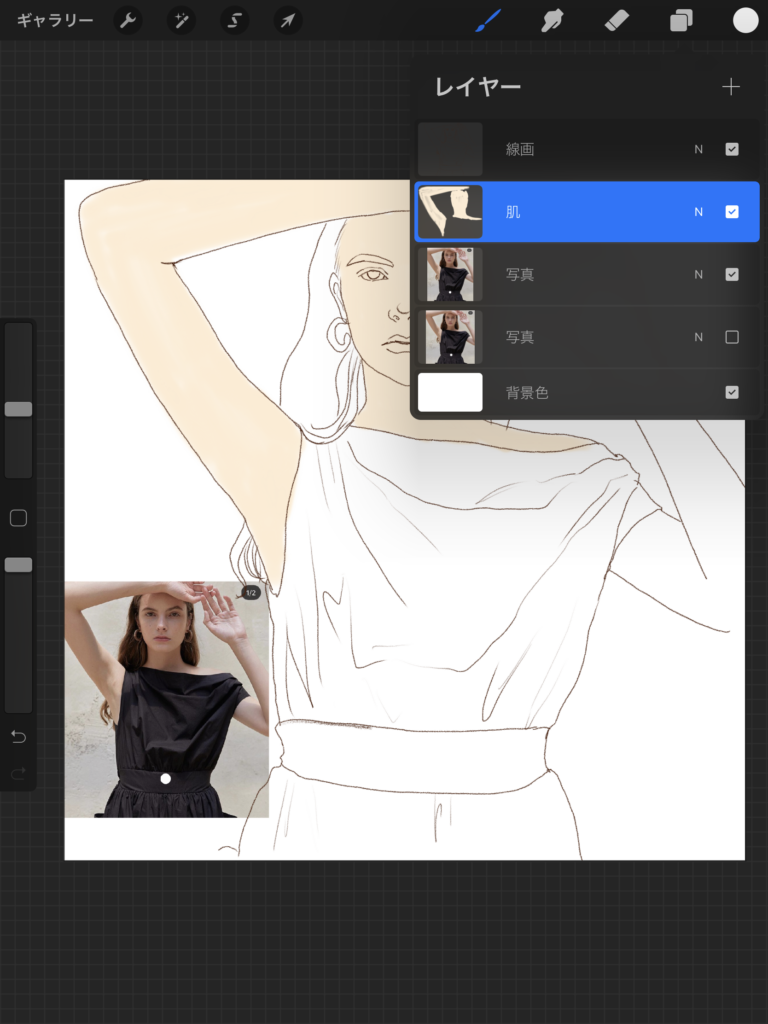
透明度を100%にして、縮小し、見やすい位置に配置しましょう。
レイヤーを分けて影を作る
必ず分けないといけないという訳ではありませんが、私は肌を一通り一色で塗ったら新しくレイヤーを作り影を描いていきます。
ざっくりと影になる色を塗り、後からぼかしツールでぼかして馴染ませたいからです。
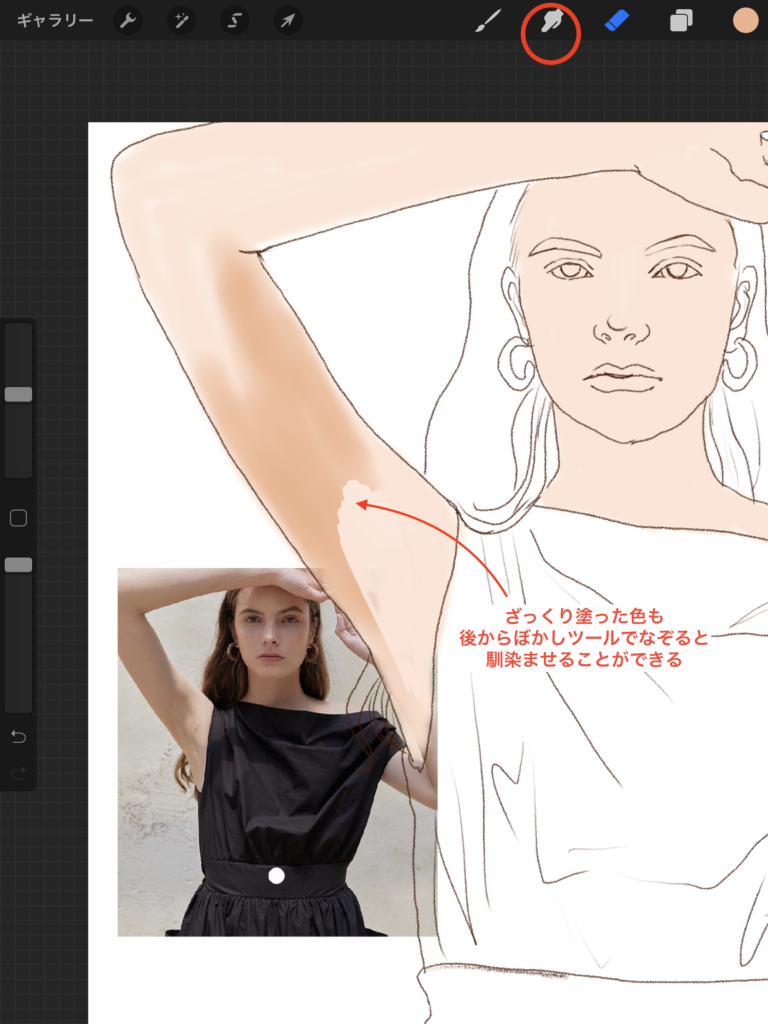
上のツールバー指のマークがぼかしツールです。
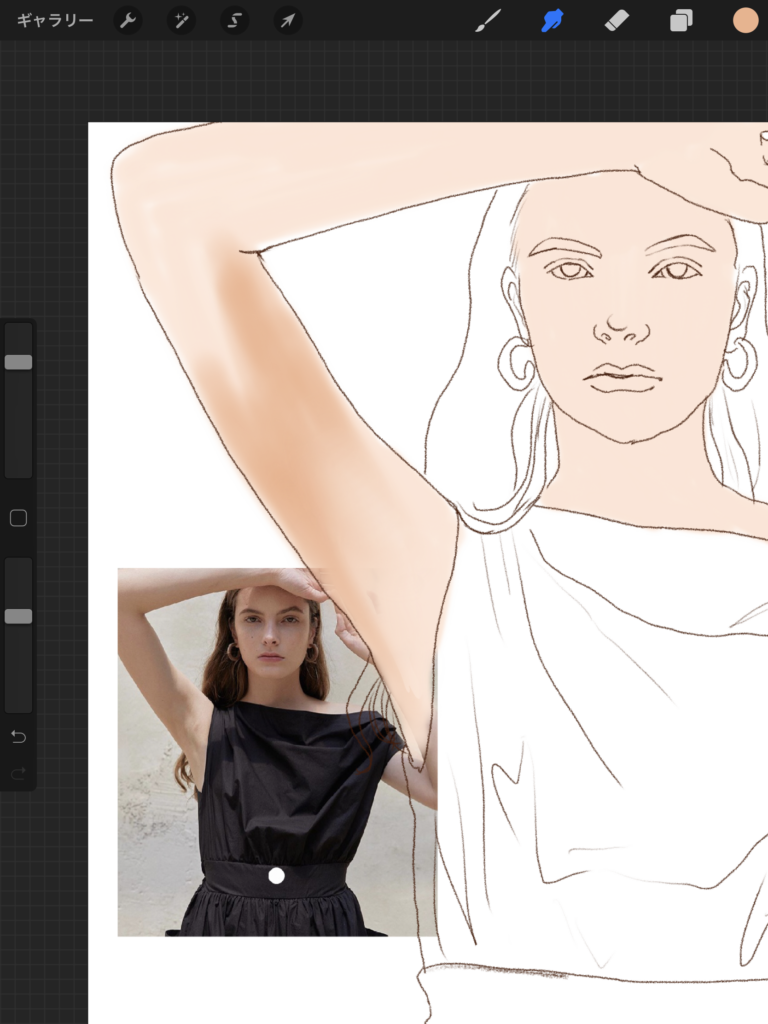
ぼかしツールを使うと、こんな風に馴染ませることができます。
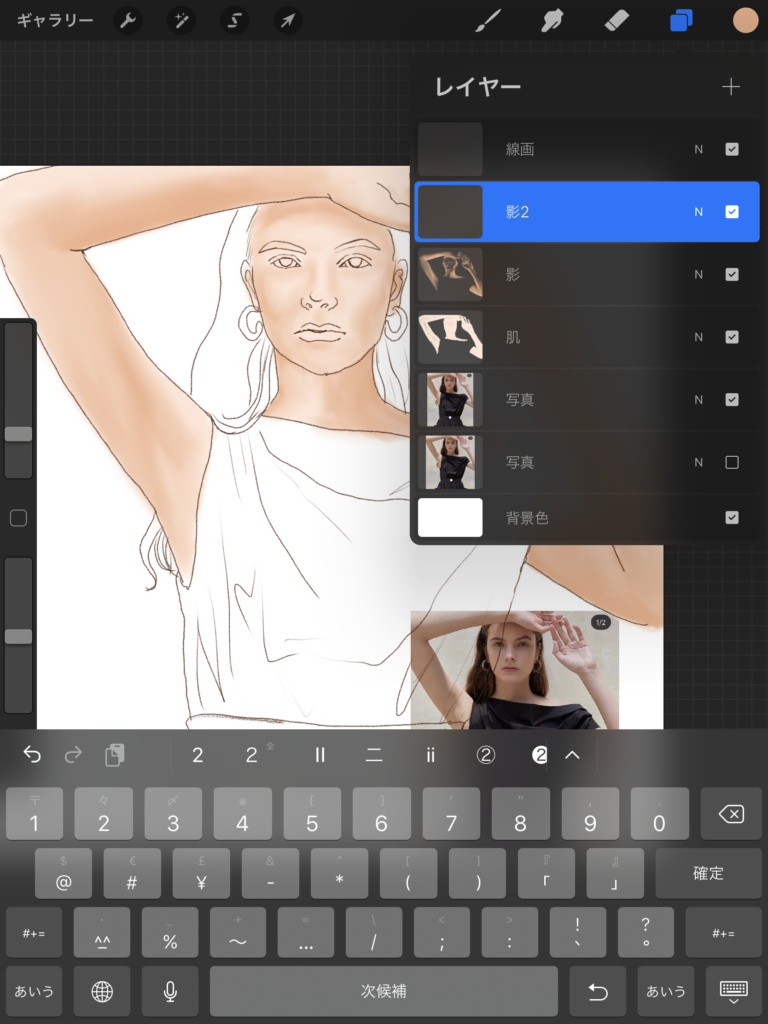
こんな風に、必要であればたくさんレイヤーを分けて色を塗っていきます。
描いた線・色を移動・縮小・拡大したいとき
Procreateでは、一度描いた線をわざわざ消して描き直さなくても移動させたり切り取ったりすることができます。
線画の鼻の大きさを調節したいとします。
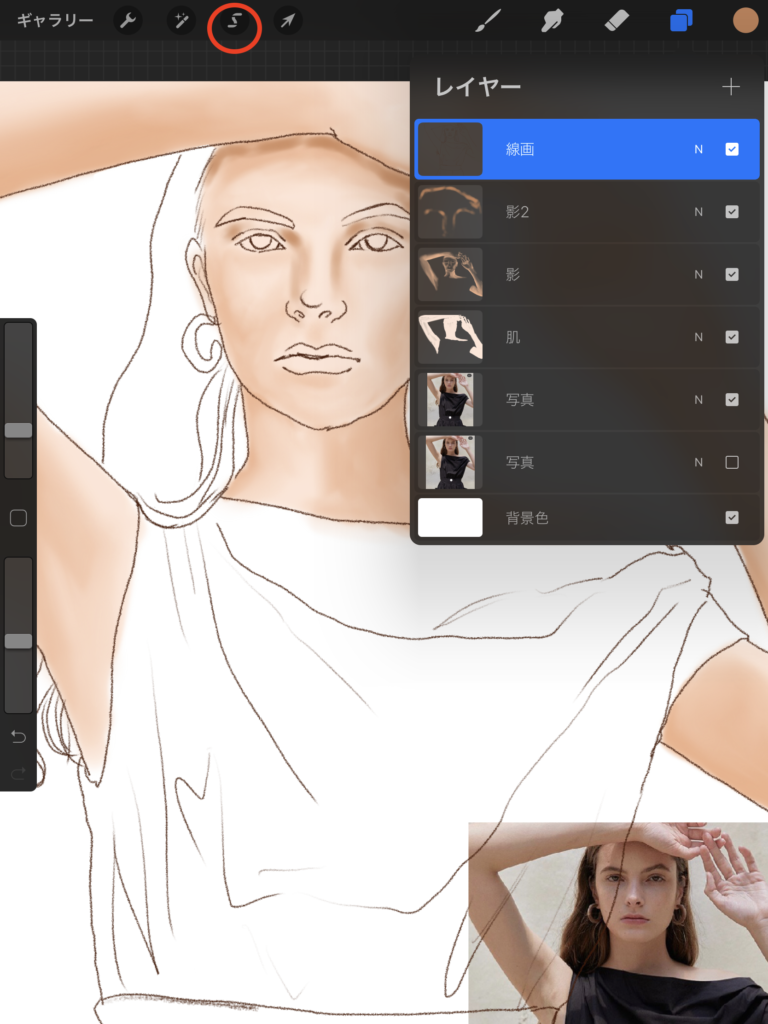
線画レイヤーをタップして選択し、上のツールバーのよくわかんない紐っぽいマークをタップ
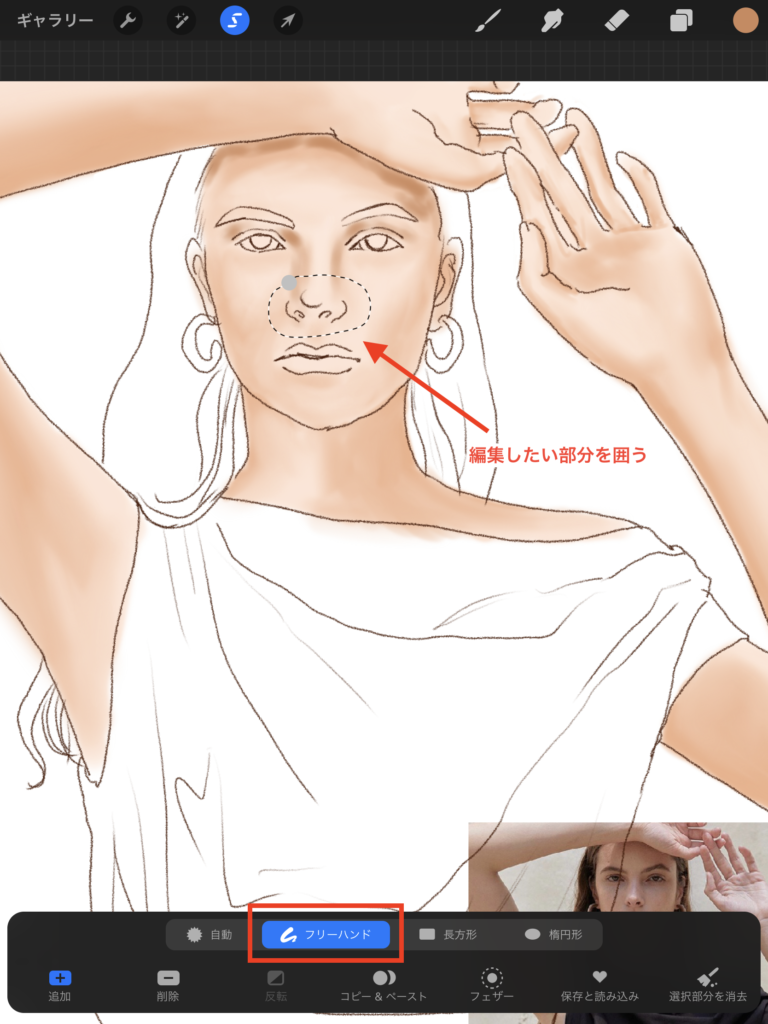
下に出てくる表示でフリーハンドを選択し、編集したい鼻先の部分だけを囲います。囲うとチカチカとした点線が表示されます。
囲い終わってグレーのポチをタップすると、囲われた部分以外は薄い斜線で表示されます。
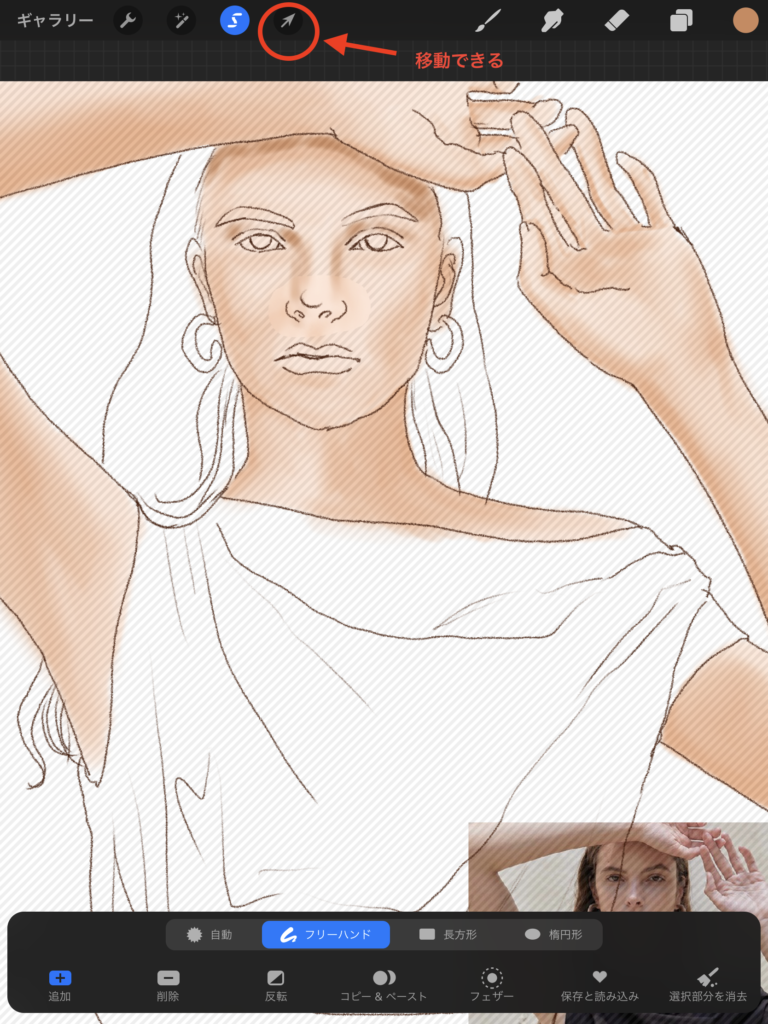
次に上のツールバーの矢印をタップすると、選択された部分が編集できるようになります。
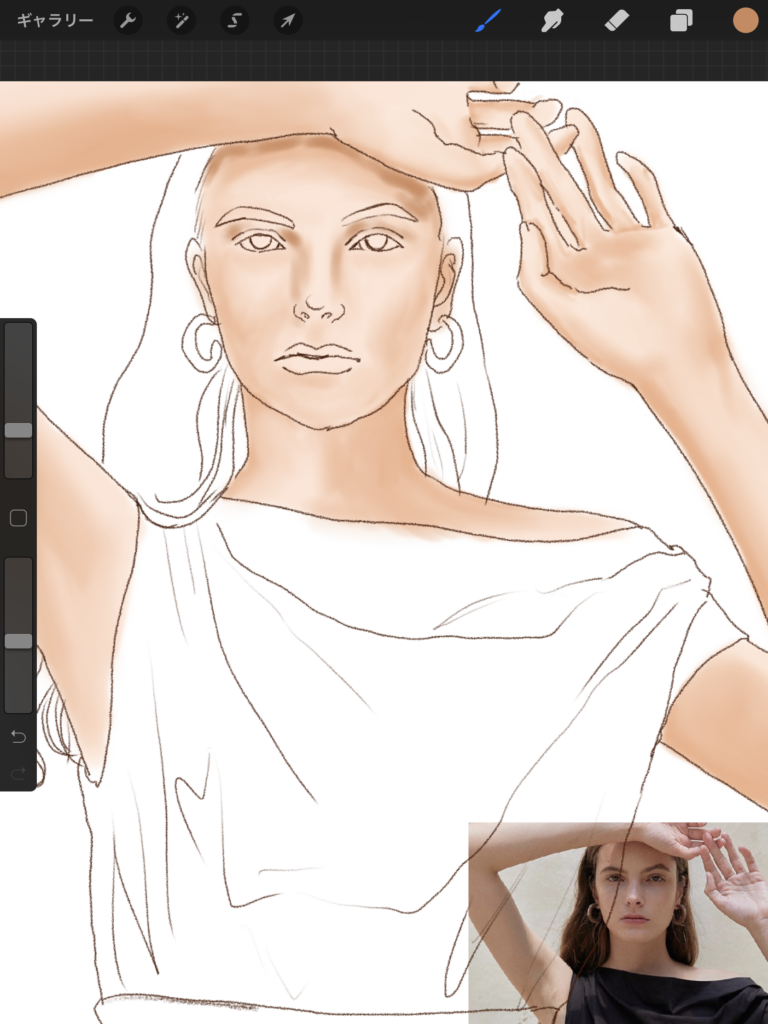
鼻を小さくできました!
どんどん色を塗っていきます〜
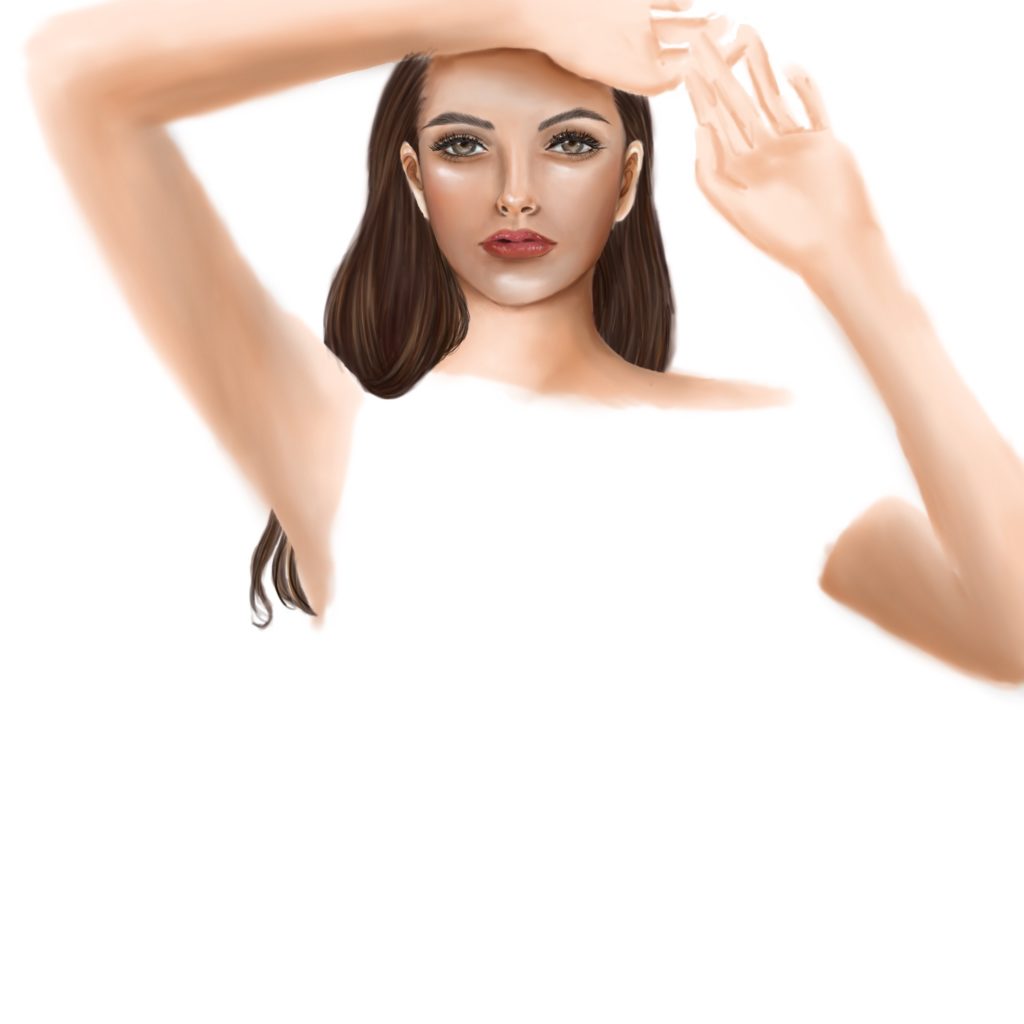
イラストが完成!
こんな感じでレイヤーを重ねていって、気になる部分は修正・調整してイラストが完成しました!

背景は背景レイヤーをタップして色を変えることができます。
四角い謎の筆の枠も、人物の下に描きたかったのでレイヤーを下に新しく作って描いています。
レイヤーは重ね順。上に表示させたいものは上に置く。ということを頭に入れれば、今までデジタルで絵を描いたことがない人でも理解しやすいと思います!
あまり上手じゃなくても豊富な筆や機能で、なんとなく様になる絵が楽に描けちゃうProcreate。パソコンで描くよりiPadで描くほうが紙に描く感覚と近くて描いてて楽しいと思うので、これからデジタル絵に挑戦したいと考えている方はお試しください〜!



コメント