私が今まで使っていたPCは、以前勤めていた会社が買い替えのタイミングで「捨てるのもなんだから希望者だけ…」と言って無料で譲ってくれたiMac。
残業続きで荒んでいた中、その一言でデザイナーたちみんな目が輝きだした光景が今でもちょっと忘れられない。笑
いつの時代のやつなのか気にもしていなかったけど雰囲気からしてめちゃ古い機種(2009年のだった!)。
でもPhotoshopにIllustrator、InDesignまで入ってるから、貰うという選択肢以外はありえないよね!
退社して早2年、ずっと普通に使えていたんだけど、最近なんだか調子悪くなってきて…ついに買い換えることにしました!
どれにしようかものすご〜く悩んで、値段も安いし21.5インチでもいいかなと思ったけど、21.5は自分でメモリ増やせないということもあり。
色々調べるとメモリは自分で増やした方が断然お得!ということで、選んだのは今まで使っていたのと同じ27インチをポチ!
新しいiMacがキタ〜〜(*゚▽゚*)

注文して数日、新しいiMacが届いたよ〜!
箱おっき〜!四角錐台形〜!ワクワク〜!

新品の い・い・に・お・い ♥♥♥
このメモリを選んだよ

数年間デザイナーとして働いてきたものの、機械とか全然わかんないし、なんなら壊しそうで怖いからあまり触りたくない派。
どれくらい増やせばいいのかも色々調べたんだけど、ブログにネットにYouTubeに画像作成編集とデザイン………とりあえず「一通りなんでも快適にできる」と言われてる40GBでいっか!
みたいな感じで大雑把に16GBのメモリを2つ購入しました。
メモリは色々調べて、みんなオススメしている世界最大級のメモリメーカーのブランドの1つと言われているこれを買ったよ↓
MacのメモリはノートPC用でOKみたい。
このメモリを触るときは、静電気が起こらないように・金色のところはあまり触らないように注意してね!
早速メモリを増やしてみるよ!
まず電源は切ってコードとかiMacに繋がっているものは外す。
そして重いiMacを裏っ返しにひっくり返してあげてください。このとき画面が傷つかないようにタオルや柔らかい布っぽいものを下敷きにする!
裏にすると、この電源コネクタのところに注目で〜す!

細長くてちっこいこの丸い四角っぽいところ、これがカバーを外すボタンになってるので、指で押してください。
すると、パカッと蓋が浮くので、完全に外す。

蓋の裏っかわにメモリの交換方法が書かれてありますね!親切*
次に、白いレバーを外側に押してストッパーを外し、中身が出し入れできる状態にします。

4枚入れられるうち、一個抜かしで2枚入っている状態になってます。

その空いているところに、増設する新しいメモリを挿します。交互に同じ種類のメモリが入っている状態にします。
この挿す瞬間がちょっとドキドキしました。恐る恐る…
向きに気をつけて、ザクっとした感覚があるまで挿したらOK!

レバーを元に戻して、蓋をしたら完了!
電源を入れて確認!
メモリを入れたら電源を入れてOKです。
きちんと増えているか確認してみましょう〜!
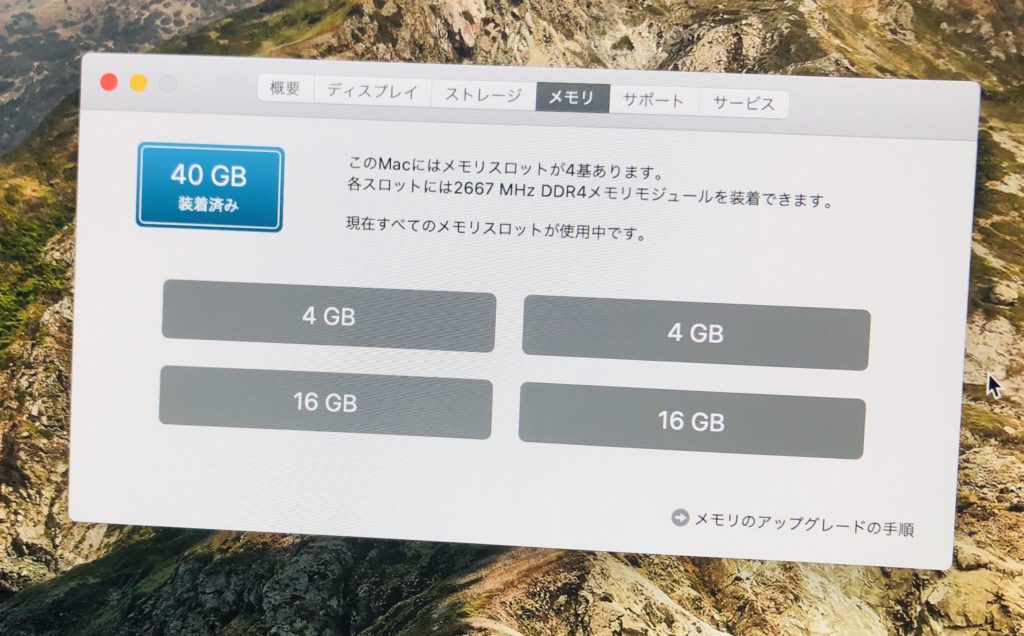
電源が着くまでに少し時間がかかるので、ちょっとびくびくしちゃいましたがちゃんとできてましたね! 一安心。ほっ
機会音痴でも簡単にできました!◎
まとめ
増設するメモリはノートPC用でOK!
オススメは、みんな選んでるこちらのメモリ↓
手順は
- Macの裏側の電源コードを挿すところの上にある細長いボタンを押して蓋を開ける
- レバーを押してメモリが挿せる状態にする
- すでに8GB分のメモリ2枚が入っているので、残り2枚を入れる
- グサッと挿さるまできちんと入れ、蓋をする
- 電源をつけてメモリが増えているか確認する
実はApple公式でもきちんと工程がイラストつきで説明されているので、不安な場合はチェックしてみてくださいね!

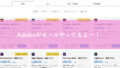

コメント